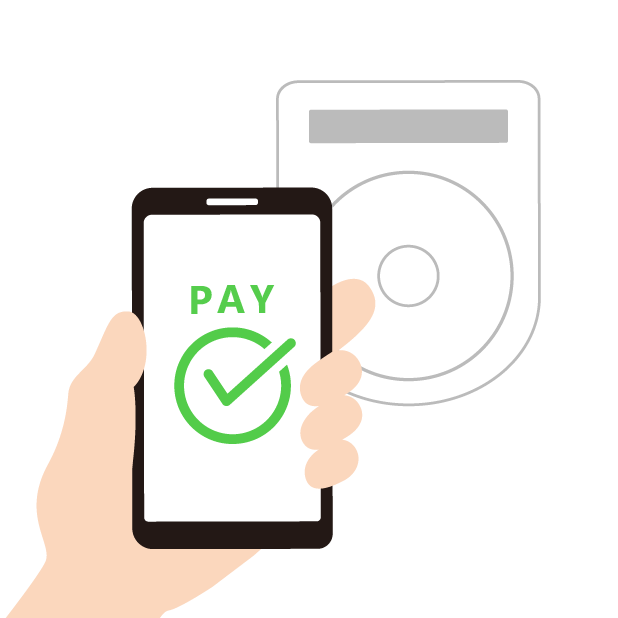おサイフケータイができるスマホを買ってアプリのインストール。決済方法を登録したけど、そのまま専用機にかざすだけでOKなのか不安に思っていませんか?
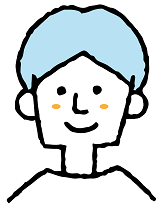
初めておサイフケータイを使った時、レジでエラーが出たことがありパニックになりました。
おサイフケータイは現金を持たずにタッチ決済ができるので、会計に時間がかからないのがメリット。でも、アプリ設定やチャージがきちんとできないと、おサイフケータイは機能しません。
おサイフケータイの使い方は、スマホの種類やキャリア、サービス別に詳しくお伝えします。
使い方の前に!おサイフケータイとは?
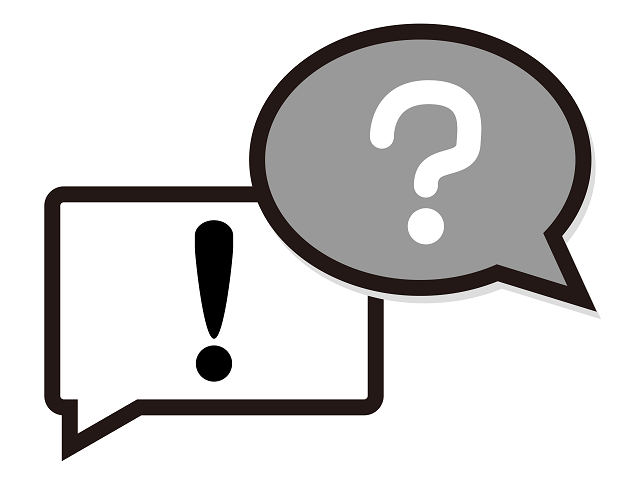
おサイフケータイとは、Android端末で使えるFeliCaサービスのこと。

よくタッチ決済は「FeliCaやnfc対応の機種なら使えるよ」って聞きます。
FeliCaはnfcの一種ですが、機能やサービス、使い方が少し違います。
nfcとは、海外でも使える非接触型通信。nfc対応のスマホでも、おサイフケータイに対応していない場合もある。
FeliCaとは、日本でしか使えない非接触型通信。日本独自の規格で、日本のスマホメーカーの一部の機種しか搭載されていない。
FeliCaはnfcの3番目の規格
FeliCaは、nfcの規格「Type-A、Type-B」の3番目と呼ばれ、それぞれ特徴が違います。
| Type-A | Type-B | FeliCa (Type-F) | |
| 特徴 | ・コストが安い ・普及率No.1 | ・セキュリティ性が高い | ・反応速度No.1 ・セキュリティ性が高い |
| 通信スピード | ◯ | ◯ | ◎ ※ほかタイプの2倍 |
| 開発者 | NXPセミコンダクターズ ※オランダ | モートローラー ※アメリカ | ソニー ※日本 |
| 利用できる場所 | 海外 | 海外 | ・日本 ・一部の海外(香港など) |
| 主なサービス | ・Taspo(タスポ) ※タバコの自動販売機 | ・ブランドタッチ決済(VISAタッチなど) ・マイナンバーカード ・運転免許証 ・パスポート ・在留カード | ・おサイフケータイ ・交通系ICカード |

「FeliCa=おサイフケータイ」ですね!
FeliCaは3つの中で、一番反応スピードが速いのが特徴的です。
カードの読み取りから暗号処理まで、約0.1秒で完了。さらに、データ送信の互交性にも優れているので、NFC対応のデバイス同士でデータの交換ができます。
おサイフケータイの使い方は3つ!

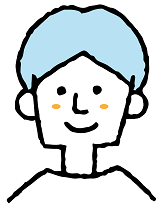
新しいスマホは「おサイフケータイ機能搭載」だけど、いまいち使い方がわからない。
おサイフケータイといえば、電子マネーとして使える機能と思われがちですが、他にも使い方があります。
現金代わり
おサイフケータイは、現金を現金を電子データ化して電子マネーに変えてタッチ決済(スマホ決済)ができます。

よくお店で「電子マネーが使えます」というサービスですね!
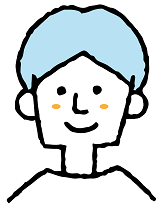
電子マネーはカードやスマホと種類がありますが、おサイフケータイは「スマホ」の方です。
さらに詳しく説明すると、種類は発行会社と支払い方法で分かれます。
・交通系
・流通系
・クレジットカード系
・QRコード系
・プリペイド型(前払い)
・デビット型(即時払い)
・ポストペイ型(後払い)
おサイフケータイはどの発行会社のアプリを利用するかで、使えるお店が変わってきます。
例えば、流通系の「モバイルWAON」はイオン指定の加盟店のみ。QRコード系の「PayPay」はコード提示(QRコード読み取り)で使うので、おサイフケータイ(タッチ決済)ではありません。

モバイルSuicaのアプリを入れたから、電子マネーが使えるすべてのお店で支払えるわけではないんですね!
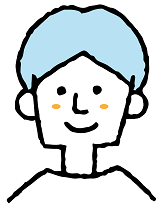
利用するおサイフケータイの種類の加盟店のみ、電子マネーが使えます。
「モバイルSuica=おサイフケータイ」ではなく、『おサイフケータイの種類の中のモバイルSuicaを利用する』というのが、正しい使い方です。
チケット代わり
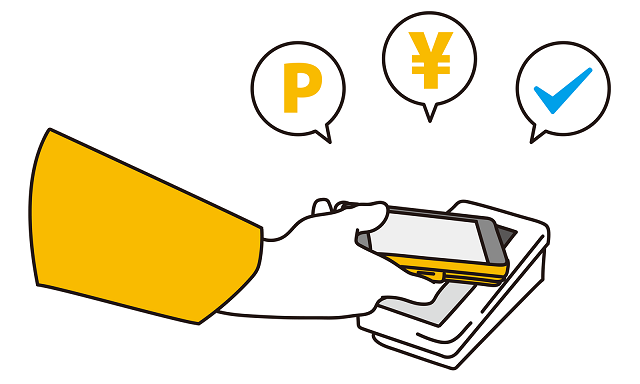
交通系電子マネーをおサイフケータイにすると、切符やチケットを買う面倒な手間が省けます。
・券売機に並ばず切符が買える
・スマホが定期券代わりになる
・航空チケットとして利用など
混雑する中で切符やチケットを買う、手続きするのは時間のムダ!おサイフケータイがあれば時間の短縮につながるので便利ですよ。
カード代わり
おサイフケータイは、ポイントカードとしても使えます。
例えば、加盟店が多くポイントがざくざく貯まるPontaカードやdポイント。会計をする度に、財布の中からカードを取り出して提示していませんか?
おサイフケータイはダウンロードするアプリとポイントカードを連携することで、会計時にカードを提示しなくても貯まります。
・モバイルdポイントカード
・ゴールドポイントカード
・ローソンモバイルPonta
・モバイルTカード
・ビックポイントケータイ
・FeliCaポケットモバイル
端末やアプリによって使えないサービスもありますが、携帯やスマホを専用端末にかざすだけで自動でポイントが貯まるので便利です。
【種類別】おサイフケータイの使い方と設定方法
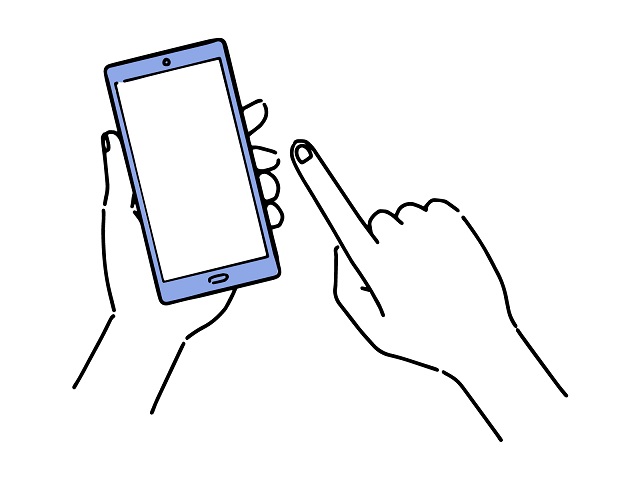
iPhoneとAndroidのスマホ別で、おサイフケータイの使い方や設定方法を説明します。
おサイフケータイの使い方:iphone
iPhoneは「おサイフケータイ」という名前ではないけど、似たサービスの「Apple Pay」があります。
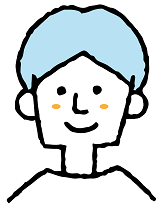
Apple Payを使うことで、おサイフケータイのようにタッチ決済ができます!
ただし、すべての端末で利用できるわけではありません。
・iPhone8以降
・Apple Watch Series3以降
日本国内の購入であれば、次の端末でも利用可能です。
・iPhone7
・iPhone7 Plus
・Apple Watch Series2
iPhone8以降であれば利用できるケースが多いのですが、モデルによってApple Payに対応していない場合があります。
また、iPhoneはタッチ決済できる電子マネーが限られているので要注意!
・Edy
・nanaco
・WAON
・スターバックスカード
現在、使えるアプリや交通機関を拡大しているみたいですが、おサイフケータイの半分近くは利用できない状態です。
おサイフケータイの使い方:android
Androidでおサイフケータイを使うには、初期設定が必要です。ほとんどの対応機種は、初めからアプリが入っています。
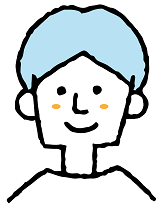
アプリがない場合は、Google Playストアで「おサイフケータイ」のアプリをダウンロードしてください。
- 1アプリ「おサイフケータイ」を起動
- 2「次へ」をタップ
- 3同意にチェックして「次へ」をタップ
- 4初期設定完了の表示が出たら「次へ」をタップ
- 5アプリの説明を確認後「次へ」をタップ
- 6「Googleでログイン」をタップ
- 7アカウント選択→タップ
- 8機能の設定後「次へ」をタップ
- 9利用したい電子マネーをタップ→設
初期設定の完了が終わる少し前の段階で、ICカードの残高読み取り機能のオンオフ設定やFeliCaネットワークのお知らせ受け取りオンオフ設定などがあります。
おサイフケータイアプリのバージョンが古い場合、最新版へアップデートが必要です。
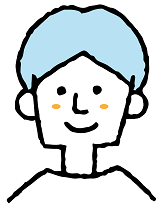
Google Playストアでアップデートができますよ。
おサイフケータイの初期設定が終わった後は、QUICPayやIDなど利用したい電子マネーのアプリのダウンロードが必要です。
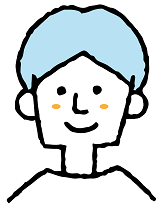
初期設定をしなくても、電子マネーを使える場合があります。

一部の電子マネーなら、アプリをダウンロードするだけで、おサイフケータイとして利用できるんですね!
【キャリア別】おサイフケータイの使い方
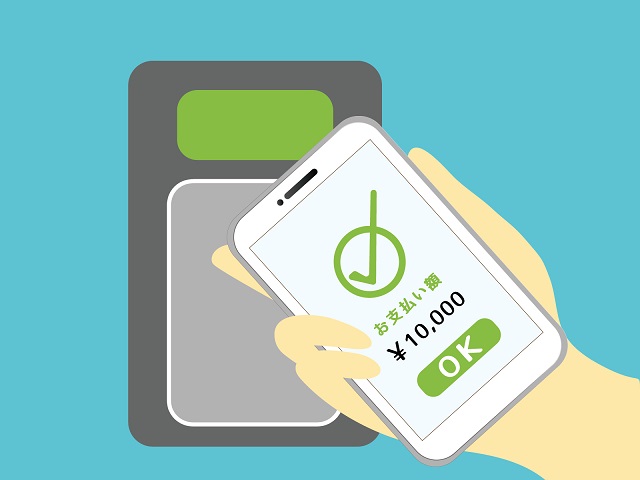
おサイフケータイを利用するには、nfc機能をONにしないといけません。OFFにするとおサイフケータイが使えないので注意!

nfc機能のONの方法がわかりません。
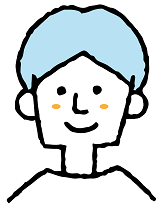
キャリアによって設定方法が違います。
おサイフケータイの使い方を、「docomo、au、SoftBank」の3大キャリア別にお伝えします。
おサイフケータイの使い方:docomo(ドコモ)
docomo(ドコモ)のnfc機能をONにする方法は、機種によって操作方法が違います。いくつかの手順を紹介します。
1.ホーム画面「設定」をタップ
2.「接続済みのデバイス」をタップ
3.「接続の設定」をタップ
4.「FNC/おサイフケータイ」をON/OFF
1.アプリ一覧の「おサイフケータイ」をタップ
2.右上の鍵マークをタップ
3.「接続」→「FNC/おサイフケータイ設定」をタップ
4.ON/OFFの設定
1.アプリ一覧の「おサイフケータイ」をタップ
2.右下の鍵マークをタップ
3.「次へ」をタップ
4.暗証番号を入力後「OK」
5.「OK」をタップ
詳しい設定方法は機種を購入した時についてきた取扱説明書を確認してください。
おサイフケータイの使い方:au
auのおサイフケータイを設定する方法は、次の手順を参考にしてください。
1.ホーム画面の◯の中に「・・・」が2列並んだマークをタップ
2.「設定」→「機器接続」をタップ
3.FNC/おサイフケータイ設定をタップ
4.FNC/おサイフケータイ ロック
5.ロックNo.を入力後「次へ」をタップ
nfc機能のON/OFFは同じ手順で行います。
携帯電話やスマホの充電がなくなると、nfc機能の設定ができません。充電が切れてしまった場合は、充電後にロック解除をおこなってくださいね。
機種によって設定方法が違う場合があります。わからない時は、取扱説明書を確認しましょう
おサイフケータイの使い方:SoftBank
SoftBankのおサイフケータイを使う時は、アプリ「おサイフケータイ」の一覧から利用したいアプリを選択します。アプリがない場合はダウンロードが必要です。
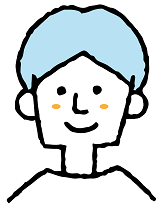
初めて使う時は、アプリの手順に沿った初期設定をします。
nfc機能をON/OFFにする方法は、機種によって違います。一例として手順を紹介します。
1.ホーム画面「設定」をタップ
2.「機器接続」をタップ
3.「FNC/おサイフケータイ」をタップ
(※青丸になると「ON」白丸は「OFF」)
SoftBankのおサイフケータイは、サービスが2種類あります。
・おサイフケータイR FeliCa
(対応品:スマホ、携帯電話)
・おサイフケータイR NFC
(対応品:スマホ)
機種によって非対応もあるので、おサイフケータイを利用したい時は購入時にチェックしてくださいね。
【サービス別】おサイフケータイの使い方
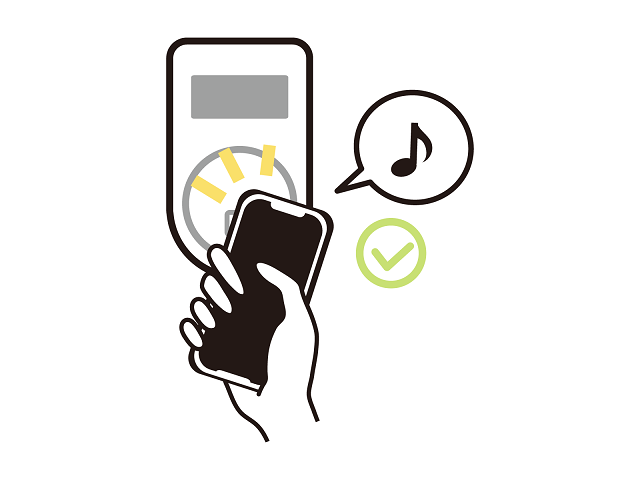
おサイフケータイがあれば、支払いや切符、定期、ポイントカードなど、さまざまなサービスをアプリだけで完結できます。
とても便利ですが、サービスによって使い方が違います。利用する前にある程度、使い方を知っておくことでトラブルがありませんよ。
ID
IDは、対応するクレジットカードやQRコード決済をタッチ決済にできるサービスです。
支払い時、スマホを専用端末にかざすだけなので、面倒だったコードの提示やカードの抜き差しをする必要がありません。
iPhoneとAndroidのIDの使い方を詳しくお伝えします。
iPhoneの使い方
- 1「Wallet」アプリを起動
- 2「カードを追加する」をタップ
- 3「続ける」をタップ
- 4カードの種類は「クレジット/プリペイド」を選択
- 5カード情報をカメラで読み込む
※カメラは自動起動
- 6必要情報の入力
- 7利用規約の確認後「同意する」をタップ
- 8「完了」をタップ
iPhone本体にIDの登録が終わった後は、レジで「IDで支払います。」と伝えるだけでOKです。
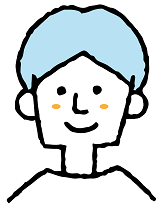
iPhoneでIDを使う時は、顔認証が必要です。
1.レジで「IDで支払う」と伝える
2.iPhoneのサイドボタンをダブルクリック
3.画面を見て「顔認証」をする
4.専用端末にスマホをかざす
スマホをかざして決済が完了すると「ティントン♪」と音が鳴ります。
Androidの使い方
- 1アプリ「ID」をダウンロード
- 2アプリを起動
- 3「iD対応のクレジットカードで登録する」をタップ
- 4カードを登録
- 5アクセスコードとパスワードを入力
- 6登録設定が完了
無事にIDの設定ができたら、後はレジで「IDで!」と伝えるだけでOKです。
専用端末にスマホをかざすと「ティントン♪」と音がなるのが、支払い完了の合図です。
QUICPay
QUICPayは、クレジットカードをタッチ決済にできるアプリです。対応カードは184社以上あり、現在も利用できるクレカが拡大中!
使い方はとても簡単です。
1.QUICPayのアプリをダウンロード
2.アプリ起動
3.利用したいクレカ会社を選択
4.「QUICPay利用開始」をタップ
5.メニュー「QUICPayモバイル用ID/パスワード」をタップ
6.IDとパスワード入力後「確認」をタップ
7.内容確認後「登録」をタップ
8.本登録の完了画面で「次へ」をタップ
利用する時はレジで「QUICPayで!」と伝えるだけで大丈夫です。専用端末にスマホをかざすと「くいっくぺい~♪」と音声がなるのが支払い完了の合図です。
楽天Edy
楽天Edyは、現金チャージだけではなく、クレジットカードや銀行口座を登録すると残高不足にならないオートチャージができます。
また、楽天ポイントや楽天キャッシュを1P=1円で交換できるので、ポイ活中の人におすすめ!
おサイフケータイ「楽天edy」の使い方は、次の手順を参考にしてください。
1.アプリ「楽天Edy」をダウンロード
2.チャージ方法を選択
3.ユーザー情報を入力後「登録」をタップ
楽天Edyの使い方は、他のおサイフケータイと同じくレジで「楽天Edyで!」と伝えるだけでOKです。
iPhoneの場合、Androidよりも楽天Edyで利用できるチャージ方法などが限られているので気をつけてください。
モバイルsuica
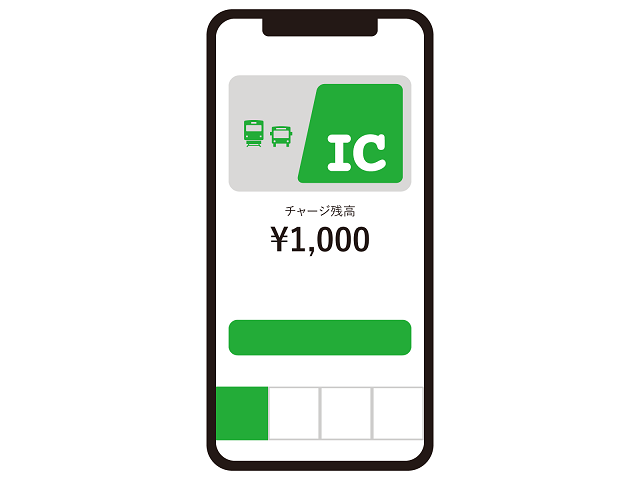
モバイルsuicaは、電子マネーでの買い物やグリーン券、定期券、といった使い方もできます。
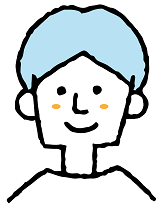
注意!Suicaは発行枚数に制限はありませんが、モバイル版とカードを紐づけて利用はできません。
例えば、モバイルSuicaの残高をカードのSuicaを使って利用することができません。

Suicaはそれぞれ独立したカードという意味ですね!
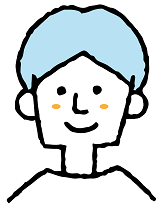
そうです。カード同士やカードとスマホの連携はできないので、同時に保有はできてもデータの共有や合算はできないのです。
おサイフケータイ「モバイルSuica」の使い方は、次の手順を参考にしてください。
1.アプリ「モバイルSuica」をダウンロード
2.「新規入会登録」をタップ
3.内容に同意後「会員情報入力へ」をタップ
4.「各種設定へ」をタップ
5.「クレジットカード情報の入力」をタップ
6.「確認画面へ」→「登録する」をタップ
モバイルSuicaは電子マネーが利用できるお店で、かざすだけで支払いが完了できます。
nanacoモバイル
イトーヨーカドーやセブンイレブンなどで使えるnanacoモバイル。nanacoカードと違い、ポイント残高やセンター預かり分の反映をすべてスマホだけで完結できるので便利です。
nanacoモバイルの使い方は、次の手順を参考にしてください。
1.アプリ「nanacoモバイル」をダウンロード
2.「新規入会」→「同意する」をタップ
3.必要情報を入力→設定完了
クレジットカードでnanacoモバイルへチャージする場合、本人認証サービスにクレカ登録が必要です。登録完了まで約4日かかるので、すぐにクレカチャージできないので気をつけましょう。
使い方はnanacoカードと同じく「nanacoで!」と伝えるだけでOKです。
モバイルWAON
モバイルWAONは、今までのように財布からカードを取り出すという行動なく、支払いができます。スマホの電源がOFFでも支払いができるので便利ですよ。
モバイルWAONの使い方は、次の手順を参考にしてください。
1.アプリ「モバイルWAON」をダウンロード
2.「モバイルWAON利用登録」をタップ
3.「承諾する」をタップ
4.必要情報を入力
5.内容確認後「登録」をタップ
クレジットカードからチャージする場合、事前に電話で本人確認が必要です。手続きが済むとオートチャージできるようになるので、残高不足でWAONが使えないというデメリットがありませんよ。
モバイルPASMO
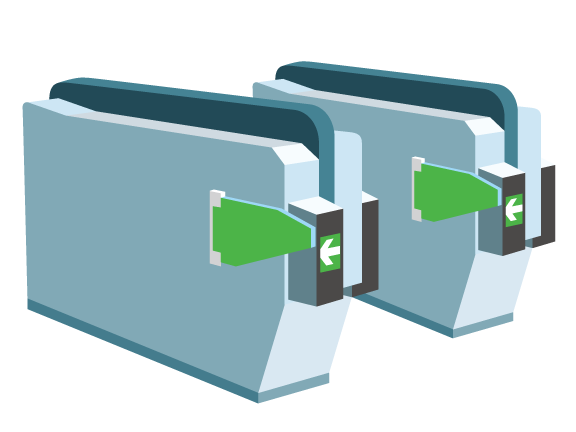
モバイルPASMOがあれば、電車も定期購入も買い物もスマホ1台で利用できます。発行手数料や年会費無料なので、スマートな生活ができます。
モバイルPASMOの使い方は、次の手順を参考にしてください。
1.アプリ「モバイルPASMO」をダウンロード
2.「PASMOを発行する」をタップ
3.「モバイルPASMO新規発行」をタップ
4.「無記名PASMO」をタップ
5.内容確認後「同意」で完了
記名PASMOを希望する人は、無記名PASMOではなく「記名PASMO」をタップして会員登録してください。
クレジットカードを連携する場合は、アプリのアカウント設定からいつでも変更できます。
スターバックスカード
よくスタバを利用する人なら「スターバックスカード」のアプリがおすすめ!
スターバックスカードとは、スタバで利用できるプリペイドカードです。1,000円から3万円までチャージできるので、利用することでレジでキャッシュレス決済ができますよ。
スターバックスカードの使い方は、次の手順を参考にしてください。
1.公式サイトでMy Starbucks会員登録をする
2.規約などに同意後「登録情報入力」をタップ
3.登録情報を入力後「実行」をタップ
4.かざすフォルダの画面で「OK」をタップ
5.カード発行画面で「実行」をタップ
6.かざすフォルダで「OK」をタップ
設定途中で戻るボタンを押すと、情報がリセットされて初めから登録しなくていけません。気をつけてくださいね。
おサイフケータイの使い方の注意点
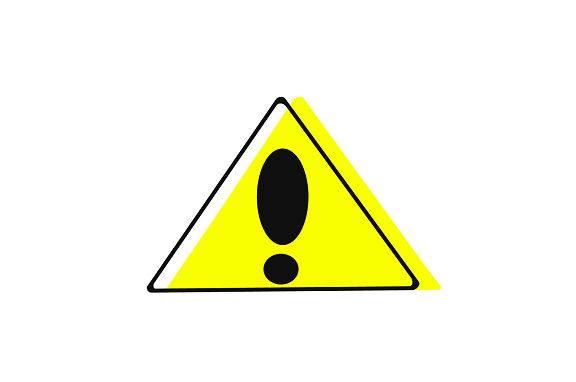
おサイフケータイの使い方がわからないと、「どう支払うのか」や「機種変更の手続き」など疑問に思うことがたくさん出てきませんか?
実際に体験した悩みや周囲の口コミを参考に、おサイフケータイの使い方によくある疑問についてまとめました。
機種変をしたらアプリの引き継ぎが必要
新しくスマホを買い替えた場合、おサイフケータイの引き継ぎが必要です。
手続きは、いずれかの方法でできます。
・おサイフケータイアプリ
・各サービスのアプリ
基本的に、データ移行に古いデータの削除や再登録をしなくても引き継ぎできます。
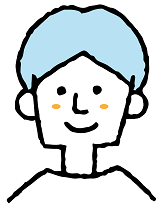
新しいスマホでお財布データを再度設定すると、古いデータを移行できます。
ログイン情報が必要になるので、間違わないように新しいスマホで入力してくださいね。
初期設定後はアンインストールできない
おサイフケータイのアプリは、初期設定後にアンインストールができません。

アプリの整理をしていると、使わなくなったおサイフケータイが邪魔かも!
状況によって、おサイフケータイをアンインストールできます。ただし、モバイルSuicaやモバイルPASMOなどの利用ができなくなるので、他のサービスを本当に使わないか考えてから実行してくださいね。
NFC/おサイフケータイのオフ設定に注意
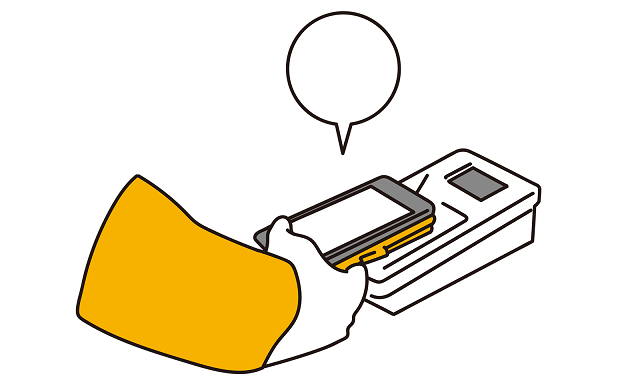
NFC/おサイフケータイの設定で「OFF」にすると、スマホに登録したタッチ決済すべてが利用できません。
ひとつのアプリだけではなく、すべてのおサイフケータイが利用不可です。
SIMフリーは使えない可能性あり
おサイフケータイは、最新のスマホだからといって必ずしも対応しているとは限りません。
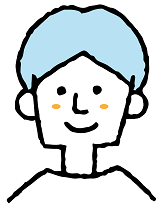
気をつけて欲しいのが「SIMフリーのスマホ」です。
そもそも、おサイフケータイは日本独自の機能なので、海外製のスマホは非対応の端末が多いです。
SIMフリーのスマホの中には、おサイフケータイを利用できる端末もあります。ただ、アプリは自分でダウンロードする必要があるので、スマホ購入時や利用時は気をつけてくださいね。
まとめ
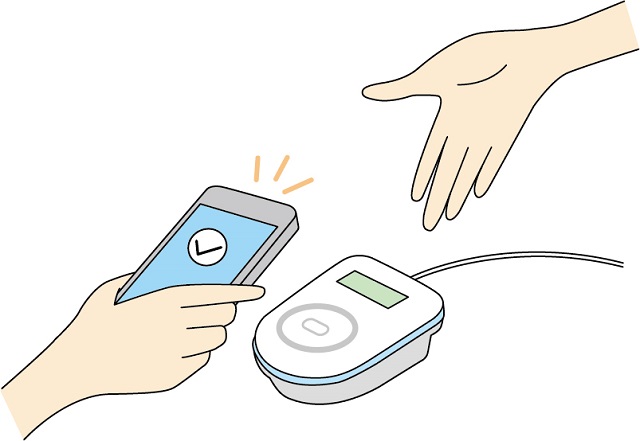
おサイフケータイに対応している機種であれば、iPhoneとAndroidどちらも利用できます。
使い方は端末やサービスによって違うので、それぞれに合わせた設定が必要です。クレジットカードの登録や既存カードとの連携など、さまざまな手順があるので使い方に気をつけてくださいね。